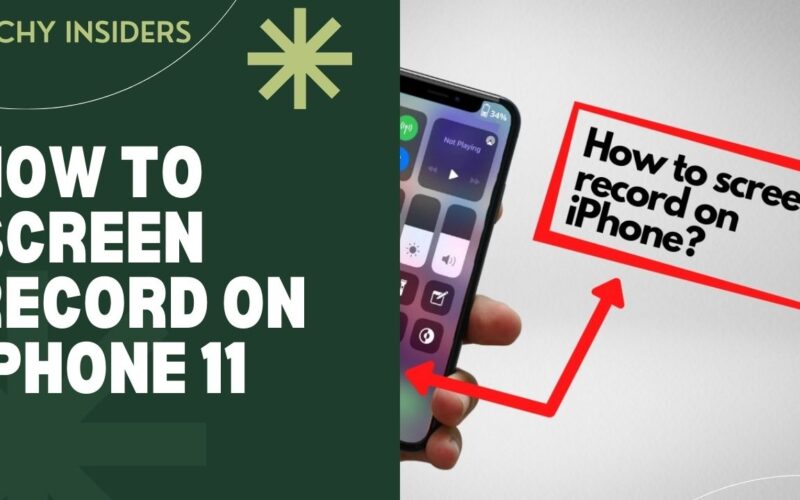In the fast-paced digital world, knowing how to screen record on iPhone 11 can be a game-changer. Whether you want to share an exciting gaming moment, create a tutorial, or save important information, screen recording on iPhone 11 is a valuable skill. In this comprehensive guide, we’ll walk you through the process, ensuring you become proficient in no time.
1. Understanding the Basics of Screen Recording on iPhone 11
Screen recording is a built-in feature on the iPhone 11, offering a convenient way to capture your device’s activity. To initiate the process, swipe down from the upper-right corner to access the Control Center. Here, you’ll find the screen recording icon — a circular button with a white dot in the center. Tap it to start recording.
2. Locating the Screen Recording Icon
Before delving into the recording process, familiarize yourself with the location of the screen recording icon. This ensures quick access, streamlining the overall experience. The icon is strategically placed in the Control Center for easy visibility and immediate action.
3. Customizing Screen Recording Settings
iPhone 11 provides customizable options for screen recording. To access these settings, long-press the screen recording icon. Here, you can toggle microphone audio on or off, ensuring flexibility based on your recording needs. Adjusting these settings enhances the overall quality of your screen recording.
4. Initiating Screen Recording for Different Apps
Certain applications may have specific requirements for screen recording. Understanding how to adapt the process for various apps ensures a seamless recording experience. Our guide will take you through the nuances, empowering you to capture content from any app effortlessly.
5. Editing Your Screen Recording
Once you’ve successfully recorded your screen, the iPhone 11 offers basic editing features. Trim your recording, add annotations, or highlight essential sections before sharing. Mastering these editing tools elevates the quality of your screen recording.
6. Troubleshooting Common Screen Recording Issues
Encountering issues during screen recording is not uncommon. From technical glitches to storage concerns, our guide addresses common problems and provides practical solutions, ensuring a smooth recording experience every time.
7. Optimizing Storage for Screen Recordings
Screen recordings can consume significant storage space. Learn effective strategies to manage and optimize your device’s storage, preventing interruptions to your recording endeavors.
8. Sharing Your Screen Recordings
Once you’ve created a compelling screen recording, the next step is sharing it with your audience. Explore various sharing options, from direct messages to social media platforms, maximizing the impact of your content.
9. Incorporating Screen Recording into Your Workflow
Discover innovative ways to integrate screen recording into your daily routine. Whether for professional presentations or personal expression, leveraging this feature enhances your overall iPhone 11 experience.
10. How to Screen Record on iPhone 11: A Step-by-Step Guide
Dive into the detailed steps of screen recording on iPhone 11. This section serves as a comprehensive walkthrough, ensuring you grasp each element and become proficient in no time.
Conclusion:
Mastering how to screen record on iPhone 11 opens up a world of possibilities. From enhancing your communication to creating engaging content, this feature is a valuable tool in your digital arsenal. Follow our guide, unleash your creativity, and make the most out of your iPhone 11’s screen recording capabilities.
FAQs — Answering Your Screen Recording Queries
Can I record audio along with my screen recording?
Absolutely! In the screen recording settings, toggle the microphone audio on for a complete audio-visual experience.
Are there limitations to screen recording in certain apps?
Some apps may restrict screen recording due to privacy concerns. However, most apps are screen recording-friendly.
Can I edit my screen recording after the initial recording?
Yes, the iPhone 11 provides basic editing tools to trim, annotate, and enhance your screen recording.
How can I troubleshoot screen recording issues?
Check your storage space, ensure app permissions, and restart your device if you encounter any problems during screen recording.
Q: Is it possible to share my screen recording on social media?
Absolutely! After recording, use the sharing options to post your content on various social media platforms.
Can I use screen recording for professional presentations?
Certainly! Many professionals use screen recording to create impactful presentations and tutorials.
For more Information about Iphone’s Visit: TechyInsiders.