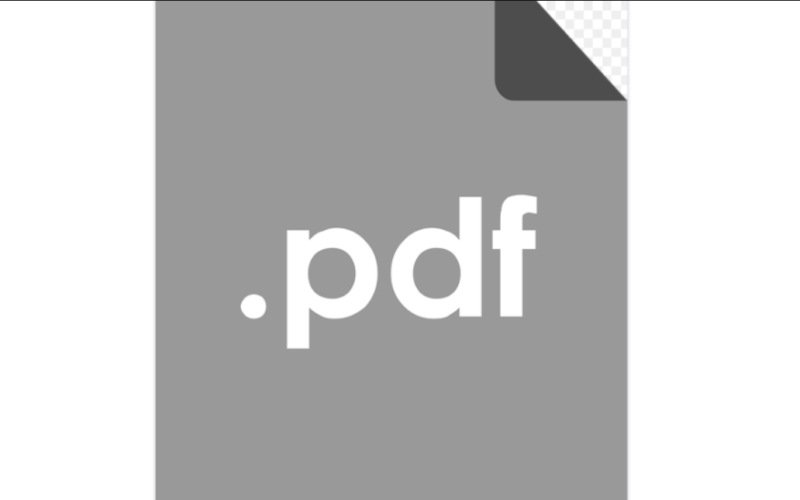PDFs, or portable document format files, are digital documents saved in an independent file format. Many professionals use PDFs to store information and send documents via email because PDFs are compatible with a wide range of devices and operating systems. Learning to combine PDFs can help you save and send documents effectively, saving you time and ensuring your information is easy to locate. In this article, we discuss the benefits of combining PDF files, explain how to Elabora Unisci diversi PDF.
Benefits of combining PDF files
Combining PDF files can allow you to organize your digital files because you can put related documents into a single PDF. It can also help you when you’re emailing files by reducing the number of files you attach to an email. Because PDFs function on a variety of operating systems, you can combine documents into packets to email to colleagues and clients, confident that they can access the information. Combined PDF files can also make it easier to print packets for team meetings because the printer can collate each packet, reducing the need for you to assemble the forms.
Combining PDF files can also streamline certain professional activities by creating standard digital forms with all the information you need for a task. For example, an HR coordinator might combine several onboarding documents, including tax forms, employee disclosure agreements and the staff handbook, into a single PDF, which they can email to all new employees. Some companies allow employees to sign PDFs electronically, so having all the necessary forms in a single file can allow new hires to complete their onboarding paperwork quickly and efficiently.
How to combine PDF files on a Mac
Here’s how to combine PDF files on a Mac:
1. Make sure your MacOS is updated
Current Mac operating systems usually include all the tools you need to combine PDF files. However, if you’re using an earlier operating system, you might need to update to Catalina or a newer operating system to gain this ability. You can update your operating system through your online Apple account. Updating might take time, so consider checking your operating system’s tools as soon as possible to ensure you’re able to merge PDFs quickly when you need to.
2. Use the MacOS Finder
The MacOS Finder is an organization system that allows you to locate your files easily. Usually, the Finder opens when you start your Mac computer and stays active while you’re using your computer. You can access it by clicking the smiling face icon on your bottom toolbar. If you need to, you can also restart your Finder by holding down the “Option” key to launch the MacOS Dock, selecting the Finder by pressing Control and clicking on it and selecting “Relaunch.”
3. Choose your files and merge them
In the MacOS Finder, select the files you want to merge into one PDF by holding down the Command key and clicking the files. The files appear in the combined PDF in the order you click them. After you’ve selected the files, right-click to open a menu and then choose “Quick Actions,” followed by “Create PDF.” This creates a new PDF with the same name as the first PDF you selected to merge. You can change the name of your new PDF by holding the Control button and clicking on the file, then selecting “Rename.”
How to combine PDF files on a PC
Here’s how to combine PDF files on a PC:
1. Choose and download a program
If you’re using a PC with an operating system like Windows, the first step to combining PDFs is to find a third-party app or software that fits your needs. There’s a wide range of software available that allows you to merge PDFs for free or for a fee. The software you choose might depend on how often you plan to combine PDFs and whether you want other tools included in your software, like the ability to edit PDFs or sign them online.
Related: Top 15 Free PDF Viewers To Try
2. Select your PDFs
Once you’ve downloaded your preferred software, app or browser plug-in, you can open it and select the PDFs you want to combine. Usually, programs that combine PDFs access your file manager, allowing you to select any file you have downloaded on your PC. These tools might also allow you to upload PDFs from a cloud drive or email inbox.
3. Combine PDFs
After you’ve selected your PDFs, you can follow the program prompts to combine them. Depending on the program you’re using, you might select your preferred output file format, because some PDF combination programs allow you to convert files into a wide range of formats, including .jpg and .docx. The program creates a new file, which you can save to your PC or cloud drive. To rename your PDF, right-click on the file and select “Rename.”
Tips for combining PDF files
Here are some tips you can follow to combine PDFs efficiently:
Save your PDFs in a dedicated folder if you plan to combine them
Storing your PDFs in their own folder can make it easier to locate them and ensure the combined PDF’s parts are in the order you want. To create a new folder on a Mac, you can create a folder in Finder by choosing “File” and then “New Folder.” In Windows, click on your File Manager, then right-click the area where you want to create the new folder. Select “New,” then “New Folder.” Once you’ve created your new folder, you can click and drag your PDFs there.
Give your combined file a detailed name
Because your new file contains more information, it might help you to give it a name that includes information on all of its parts. For example, if you combined a PDF named “Expenses April 2021” with “Expenses May 2021,” you might name your new file “Expenses April and May 2021.” That way, you can locate information on any part of your new file easily by searching your file manager.